¶ 功能介绍
本手册为公司网盘使用指导手册
网盘主要具有如下功能
- 文件同步
- 文件备份
- 文件分享
¶ 如何访问
¶ 登录
使用浏览器即可访问相应的页面
地址:https://isupport.genecompany.cn:5001
账号密码与邮箱账号密码相同,账号格式可参考下表
| 所属公司 | 邮箱 | 账号 |
|---|---|---|
| GBIT | template@genecompany.com | template |
| 贝晶 | template@baygene.com | template.baygene |
| 百晶 | template@baygenebiotech.com | template.baygenebiotech |
| 基因科技 | template@genetech.com.cn | template.genetech |
| 力高泰 | template@ecotek.com.cn | template.ecotek |
| 联世 | template@tcmworld.com | template.tcmworld |
¶ 导航桌面
登录后,您会看到 DSM 桌面。您可在此处完成一些操作,如管理设置、使用套件或查看通知

1.显示桌面:最小化所有窗口
2.主菜单:显示所有应用
3.当前打开的应用:显示当前打开的应用程序
¶ 文件管理
¶ 文件浏览
打开主菜单,找到Synology Drive软件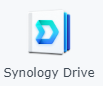 ,单击打开后的界面如下图
,单击打开后的界面如下图
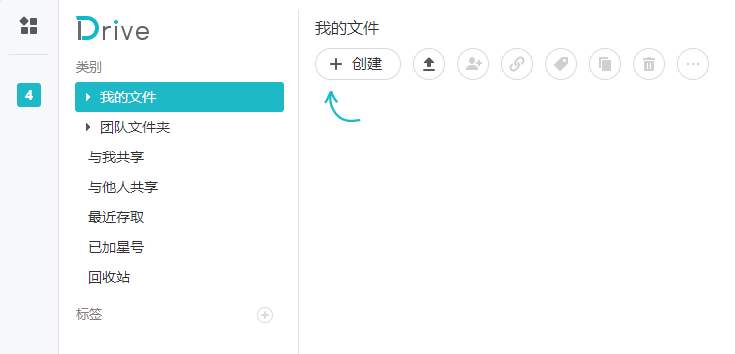
- 我的文件:将您自己的文件存储在 Synology Drive 中
- 团队文件夹:查看和修改您有权访问的团队文件夹中的内容
- 与我共享:他人给您分享的文件
- 与他人共享:您共享给他人的文件
- 最近存取
- 已加星号
- 回收站:需要注意,删除团队文件夹内的文件不会出现在回收站
¶ 文件同步
使用Synology Drive Client程序可以将服务器上的共享文件夹与自己电脑上的文件夹进行同步
| 传统电脑共享文件夹 | Synology Drive Client同步 | |
|---|---|---|
| 离线访问 | ❌ | ✔️ |
| 移动端 | ❌ | ✔️ |
| 节约本地存储空间 | ❌ | ✔️ |
| 文件备份 | ❌ | ✔️ |
¶ 1. 软件下载
请在Drive中单机您的账号图标,然后点击获取桌面和移动应用程序,点击获取桌面版下载并安装

¶ 2.软件设置
安装完成后会弹出欢迎界面,点击
输入地址isupport.genecompany.cn,用户名及密码后点击
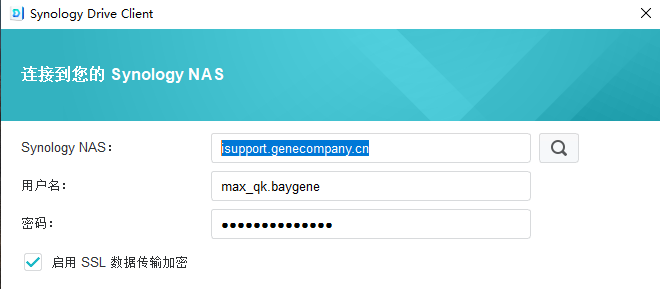
选择服务器上的文件夹与本地电脑上的文件夹,这两个文件夹内的数据会互相同步
本地文件夹请使用空文件夹
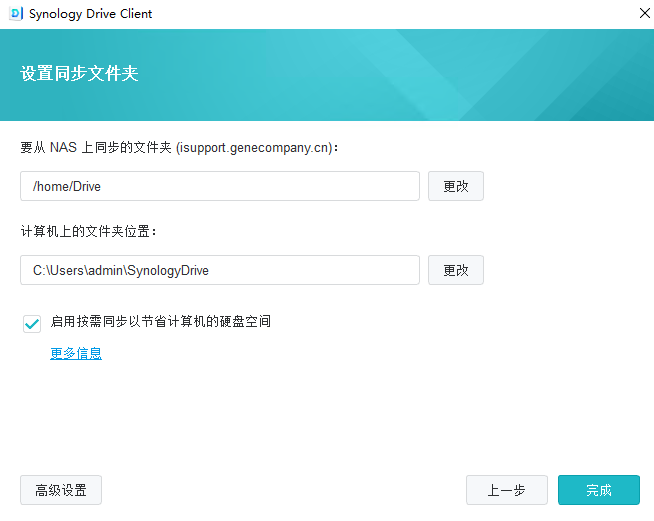
¶ 文件备份
使用此功能,将重要的文件备份至服务器。
¶ 1.软件下载
根据第一步安装完成软件后会弹出欢迎界面,点击
输入地址isupport.genecompany.cn,用户名及密码后点击
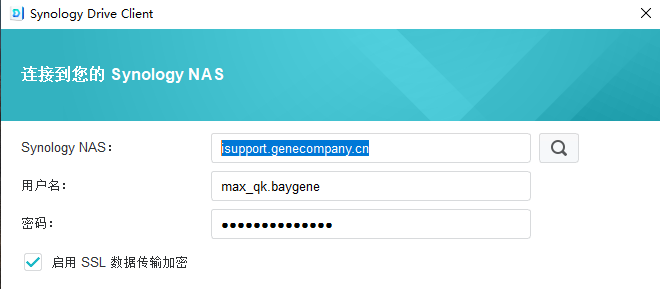
选择备份任务,点击

备份来源选择本地电脑需要备份的文件,备份目的地选择服务器上存放的路径,然后点击
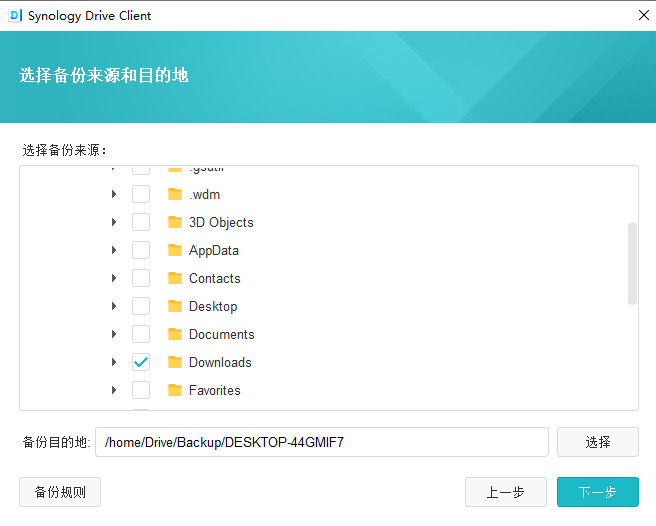
备份模式选择默认的连续备份即可,然后继续点击 ,最后点击完成即可
,最后点击完成即可
¶ 文件分享
可以通过生成链接的方式与他人分享文件
¶ 1. 与公司内部人员分享文件
打开Drive后,单击选中想要分享的文件,点击分享按钮
复制目录链接
在受邀者列表输入对方账号,在右侧选择权限
完成后点击 按钮,并点击保存
按钮,并点击保存
对方就可以通过刚才复制的链接或者在Drive左侧菜单栏与我共享处看到文件了
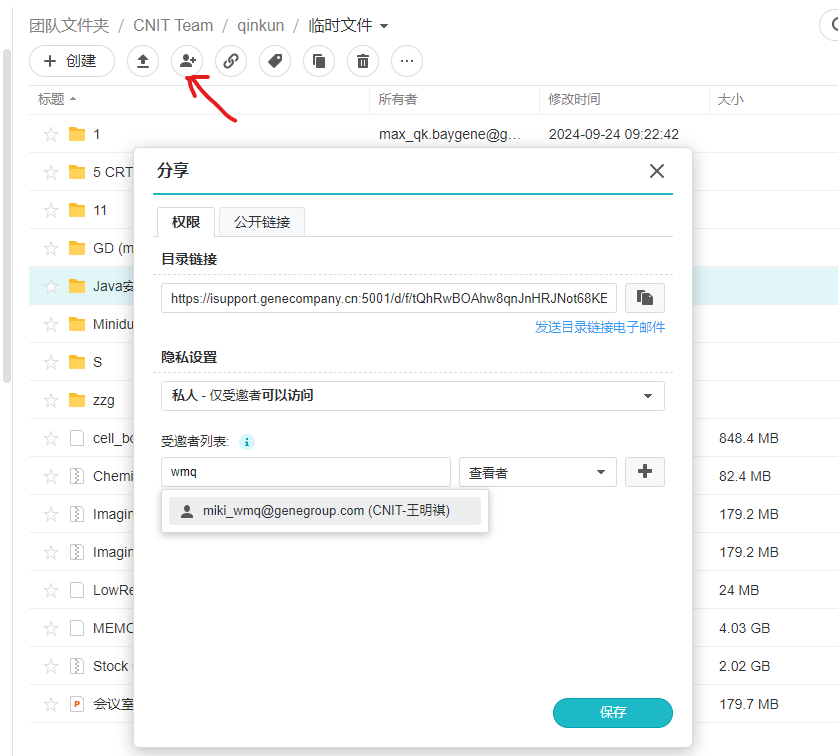
¶ 2. 与公司外部人员分享
打开Drive后,单击选中想要分享的文件,点击分享按钮
选择公开链接
勾选创建公开链接以与任何人共享文件
在隐私设置选择查看或者编辑权限
在密码保护设置一个访问密码
在到期日期设置链接失效时间
复制公开链接
点击保存后,将链接和密码发送给对方,对方即使没有公司网盘账号也可访问

¶ 进阶使用技巧
¶ 协同办公
场景:多人同时编辑一个office文件
支持文档:word,excel,ppt
¶ 1. 创建文件
网页登陆网盘后,打开Drive,点击左上角的创建按钮,可以创建需要的文件格式
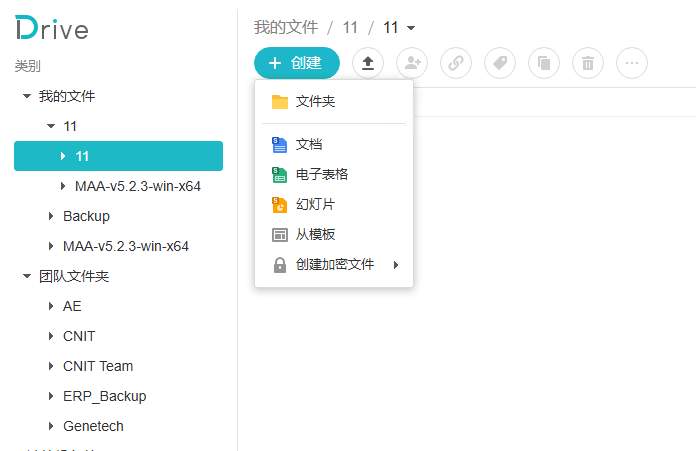
¶ 2. 导入office文件
使用微软office和WPS编辑的文件在Drive中只能查看,无法编辑
需要转换为Drive专用格式后才可编辑
打开需要转换的文件,点击顶栏的在Synology Office中打开
此时会自动生成一个新的文件,并再次点击顶栏的导入Synology Office后续可以使用此文件进行编辑
¶ 常见问题
¶ 文件没有正常同步
- 检查Synology Drive软件是否正常运行
- 检查是否可以正常访问网盘网页
¶ 编辑日期:2024/11/20